Jetfonの初期設定
ではここから、jetfonの初期設定についてご紹介していきます。
インターネット回線に接続しないと設定出来ない部分もありますから、購入したらそのまま海外旅行へ持参するのではなく、まず自宅などWifi環境のある場所で初期設定を済ませて行きましょう。

右背面にあるボタンを長押しして電源を入れると、上記のようなな画面になります。
言語設定~Wi-Fi設定
続いて、下記の画面に変遷します。

日本語を選び、「使ってみる」をタップ。
続いて、SIMカードを入れるかどうか聞いてきますが、

ここはSIMを入れず「スキップ」で進めて行きます。

新規としてセットアップ、を選択。
そしてWi-Fiの設定です。

Wi-Fiをセットすると、以下のような画面になり、少し待ちます。

Googleへのログイン
次に、androidスマホ必須の設定、Googleへのログイン画面です(スキップも出来ますが)。

Gメールアドレス、パスワードを入力し、

利用規約に「同意する」をタップ。
指紋認証
続いて指紋認証です(これも飛ばして後で設定する事も可)。

jetfonのホームボタンには指紋センサーが付いており、指でロック解除が可能。

指紋センサーに何度か指を当てたり離したりして指紋を読み込ませます。
Googleのサービス利用設定等
次は、幾つかのGoogleサービスを利用するかどうかを決め、同意します。


いろいろありますが、良く分からなければ全てONで大丈夫でしょう。

グーグルアシスタントが正常に動くように、位置情報の送信に同意するよう求められます。

他にも追加したいメールアカウントがあれば、ここで追加する事も出来ます。

追加しない場合は「設定を完了」をタップ。
次は位置情報取得の高速化、と、最近は何かと同意を求められる項目が増えましたね。

これも□に✔を入れて、次へ。
ようやくホーム画面が表示される
やっと以下のようなホーム画面が表示されました。

これでとりあえず、Wi-Fi環境又はSIMが入っているなら使える状態、つまり普通のスマホとして使える状態です。
ここまでは基本的に画面の案内に沿って操作するだけですので迷う事はないと思いますが、さらに詳しく知りたい方は、jetfonのユーザーガイドPDFをご覧ください。
まずはWi-Fi環境でjetfonをテスト
早速Okuraのスピードテストアプリをインストールし、Wi-Fi環境で端末の速度を測定し、メイン機のiPhone7と比較してみます。


J:COM回線を使用した同じWi-Fi環境なのですが、なぜかiPhone7はダウンロードが早く、Jetfonはアップロードが早いという不思議な結果に。
ま、実用上は特に問題のない事なのですが。
次のページでは、jetfonの通信プランの購入方法について、同様に多数の写真入りで丁寧に解説していきます。



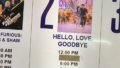
コメント